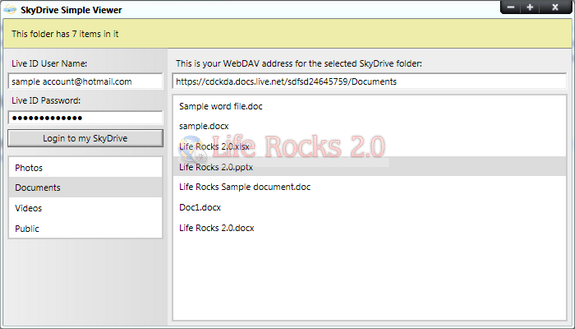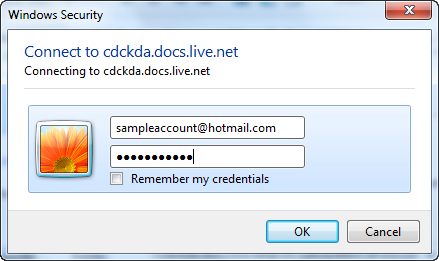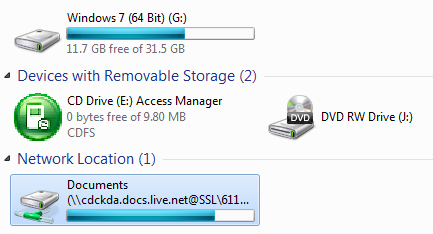How to upgrade HTC HD7 to 32 GB
| HTC HD7 Memory upgrade |
WARNING : this tutorial needs you to open up your smartphone completely, and may invalidate your warranty. If you upgrade your HD7, you do it at your own risk !!
Thanks to Wolfman017 at XDA-developers.com
You will need the following tools :
- A HTC HD7 (yeah, easy...)
- A Sandisk MicroSD 32 GB Card : Warning !! Ony some references are compatible. Check the compatibility list at the end of this tutorial.
- A Torx screwdriver - Size : 0.4
- A little plastic card, like a fidelity card (small size)
- Tweezers
- A piece of paper
Now, you need to remove the bottom cover. To do this, insert the plastic card inside, and pull upside gently. It will be a little hard, just do it quietly until it "clics". Do the same on the other side, and finish removing the cover :
Take the screwdriver. At minimum, you will need to remove the 3 screws marked by red arrows. Personaly, I remove the 3 screws marked by the green arrows too for more confort. One of the screws is hidden by a VOID sticker (which unvalidates the warranty if you remove it). Either you don't remove this sticker, the other black screws will scratched by the screwdriver, and you will lose warranty in all cases.
Now, pull the plastic framework upside with your finger, to get access to the MicroSD card reader :
The MicroSD card is protected by a "metallic" sticker. Unstick it, and tear it below the plastic framework. You cannot remove it completely :
If you don't want to be annoyed by this sticker, place your piece of paper on it. Now push the memory card in his reader with the tweezers : you will here a clic. Release, the card will be ejected :
Take the MicroSD card with the tweezers, and remove it :
There you are. Now insert your brand new memory card, and reassemble your phone following the previous steps.
Once your phone is reassembled, put your SIM card, the battery, and close the cover.
To turn it on, push the two volume buttons, and keep them pushed while pressing the Power button :
Keep the volume buttons pressed until you see this message :
Press the Down Volume button to confirm the Hard reset :
Press again the Down Volume button to restart the phone. Follow the Windows Phone configuration wizard, then reboot your phone again (just a simple reboot).
And "voilà" ! A HTC HD7 with full memory !!!
Updated on 28th April 2011 :
Compatible 32GB card :
- Sandisk SDSDQ-032G-J35 (Class 4 - Asian market)
- Sandisk SDSDQM-032G-B35 (Class 2 or Class 4)
Avoid these references :
- Sandisk SDSDQ-032G-E11M (Class 2 or 4)